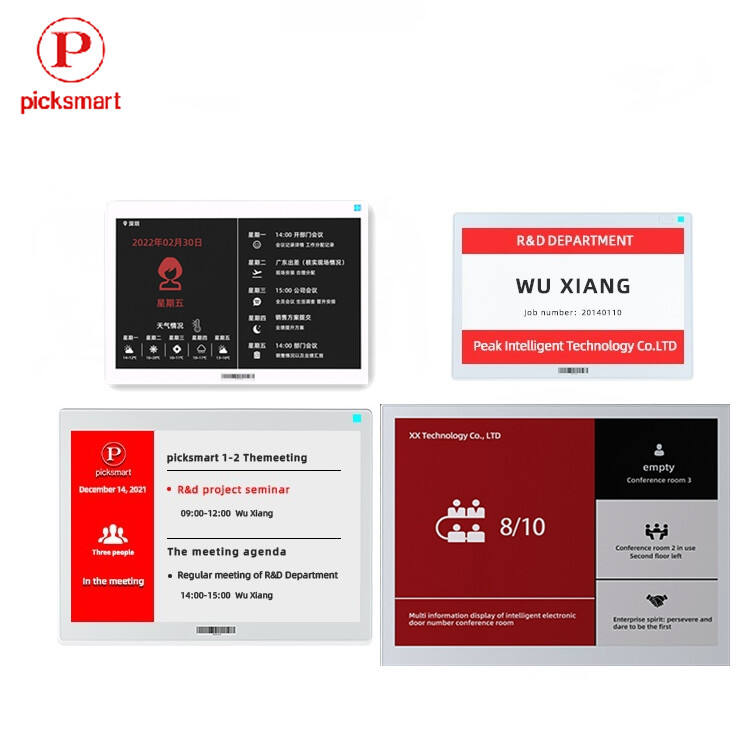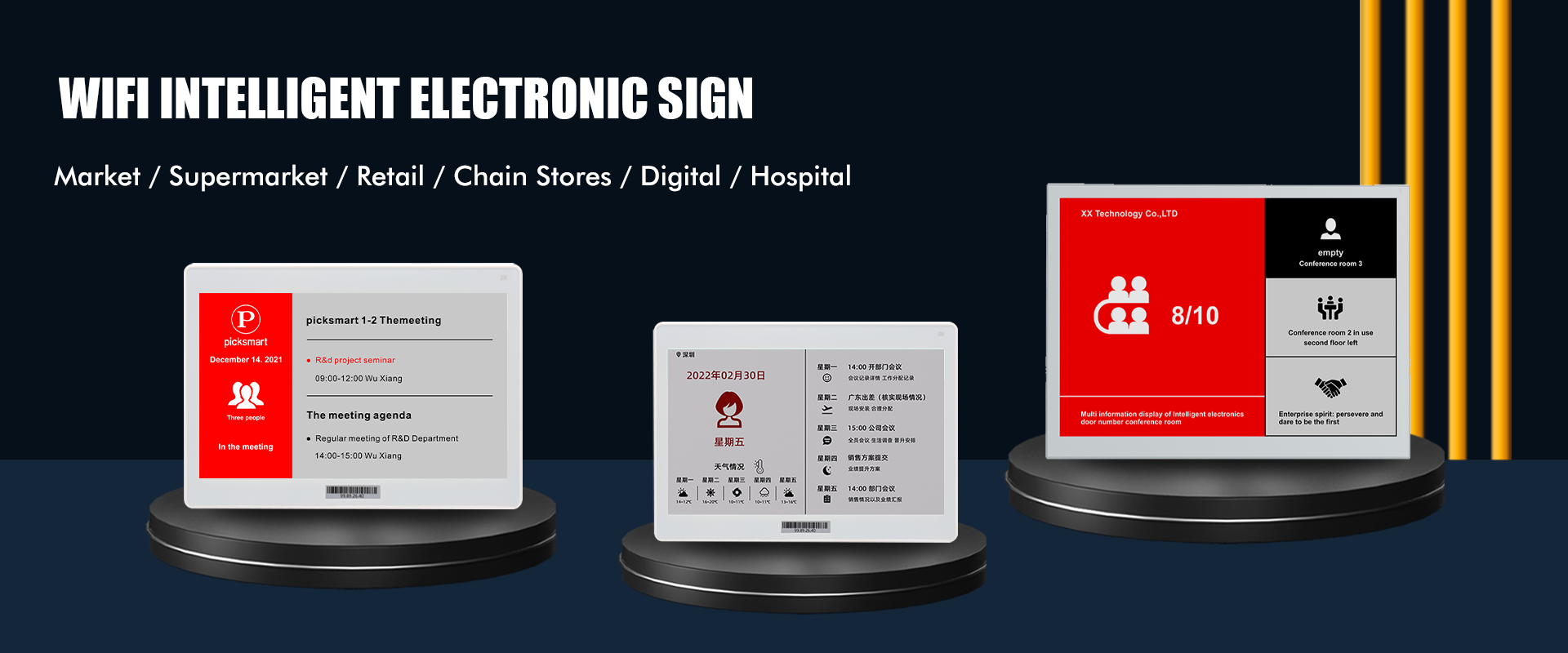
INSTRUCTIONS POUR L'UTILISATION DE L'ÉTIQUETTE ESL WIFI
Tout d'abord, vous devez vérifier si la batterie est en bon état de contact après avoir reçu nos produits. Parce que nos produits sont expédiés de Chine, les marchandises doivent passer par un long et tortueux voyage de transport avant d'être livrées chez vous. Donc, nous devons nous assurer que le produit que vous recevez est dans le meilleur état possible avant de le tester.
Deuxièmement, si le produit que vous avez reçu présente des rayures ou des marques sur sa surface, ne vous inquiétez pas, le produit n'a pas été endommagé. Il y aura un film protecteur sur la surface du produit, il suffit de l'enlever avant utilisation. Si le produit reçu est réellement endommagé, veuillez nous contacter dans les plus brefs délais, prendre des photos et des vidéos du produit et les envoyer. Si le produit est endommagé lors du transport, nous renverrons les marchandises ou rembourserons l'argent.
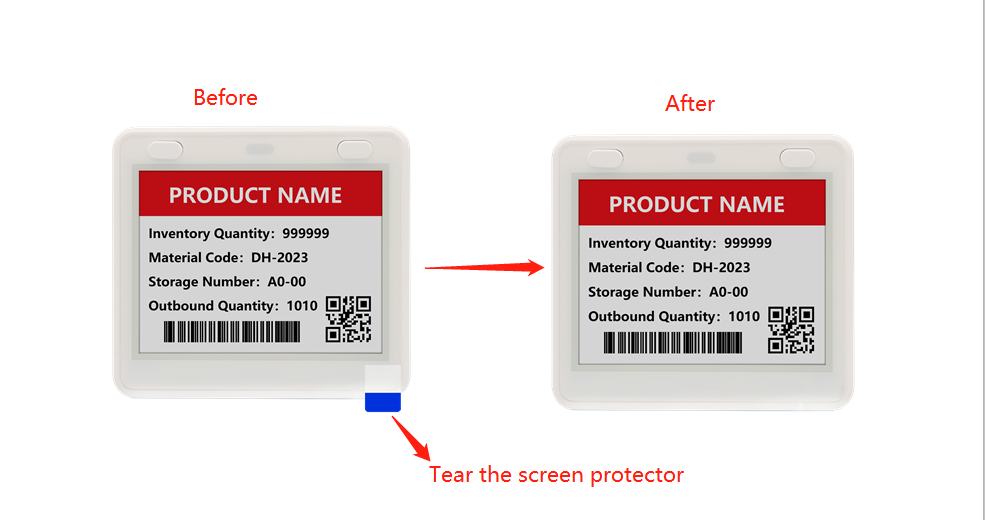
Troisièmement, si votre produit est prêt pour les tests, félicitations. Vous pouvez suivre les instructions ci-dessous pour tester le produit.
1. Configuration des paramètres
1.1 Obtenez les informations suivantes auprès du fabricant :
① Adresse de connexion (adresse MQTT)
② Compte d'opération et mot de passe (demander au fabricant à l'avance)
③ API KEY (liée au compte d'exploitation)
1.2 Installez l'outil de configuration WiFi "Wifi-Tools".
L'ordinateur doit être sous système Windows et disposer d'une fonction WiFi. Il faut activer la fonction WiFi avant toute autre opération. (Obtenez le package d'installation de l'outil WiFi auprès du fabricant.)
1.3 Entrez en mode réglage des paramètres
Tout d'abord, appuyez sur le bouton latéral (7,5 "à l'avant), la lumière verte sera constante (maintenez le bouton enfoncé), puis poussez le pouce contre le petit trou à côté de l'USB à l'arrière de l'appareil (déclencheur unique), attendez que la lumière verte clignote, puis relâchez le bouton. Si l'indicateur bleu clignote lentement, l'appareil entre en mode AP et passe en mode de paramètres système. La lumière bleue clignote plus rapidement, indiquant que le WIFI de l'ordinateur est connecté avec succès au point d'accès de l'appareil. Après quelques secondes, la lumière s'éteindra automatiquement.
Pour plus de détails, veuillez voir la vidéo :
1.4 Définir les paramètres du label WiFi
① Ouvrez les outils WiFi, remplissez les bons paramètres, et cliquez sur le bouton "→" après avoir rempli les paramètres pour passer à l'étape suivante :
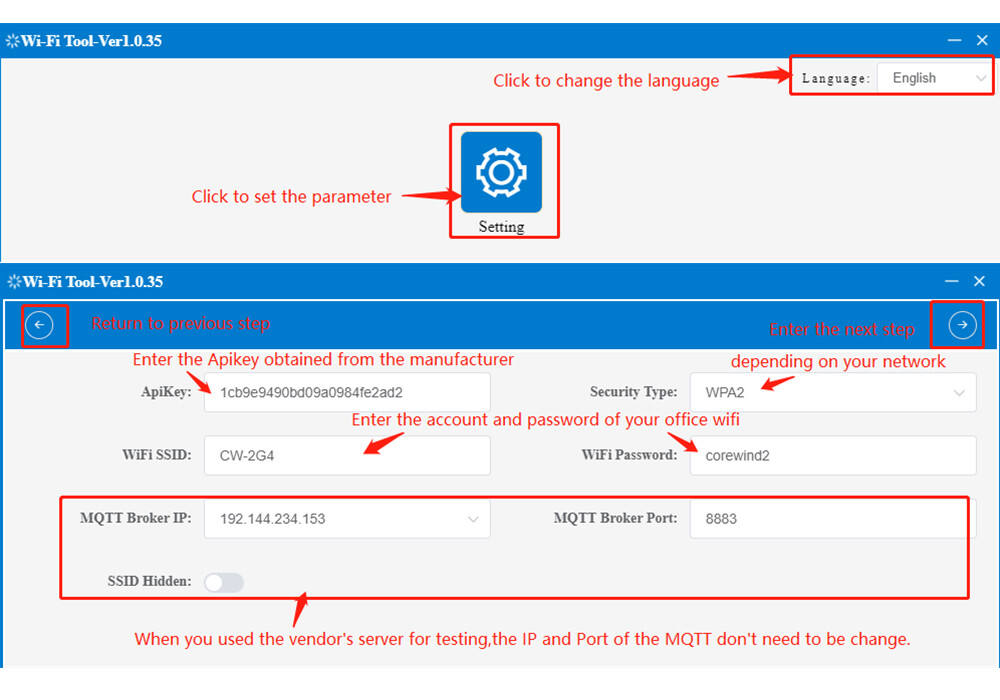
② Cliquez sur le bouton "Démarrer" pour rechercher des appareils. Les informations sur l'appareil seront affichées si la recherche réussit.
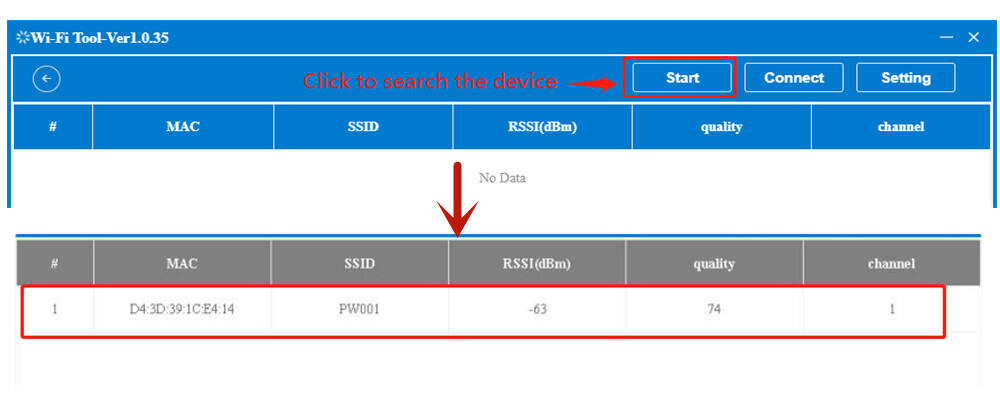
③ Cliquez sur le bouton "Connect" pour connecter l'appareil ; après une connexion réussie, l'indicateur bleu change d'un clignotement lent à un clignotement rapide, et l'état AP affiche "connecté".
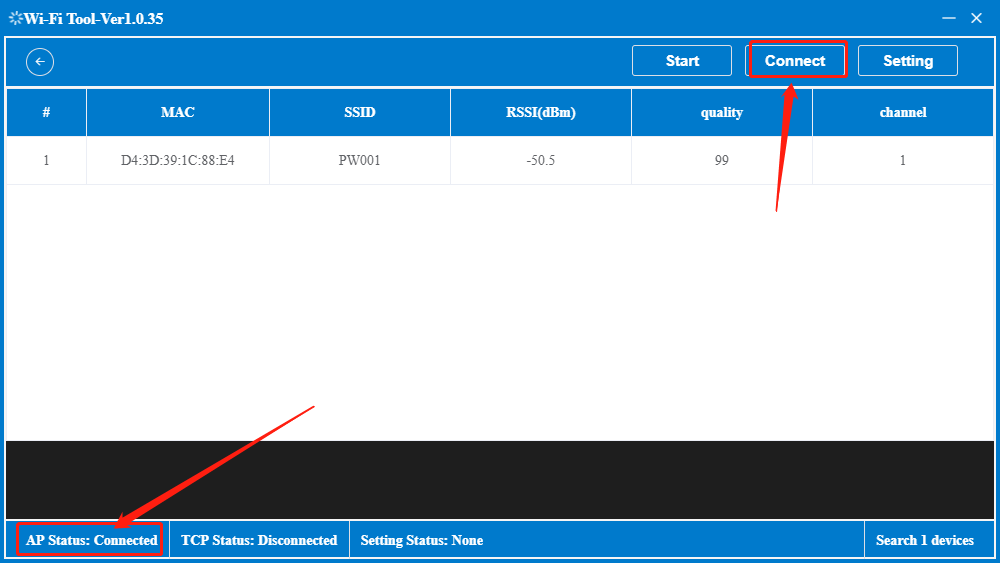
④ Cliquez sur "Setting". Si le message "Tag setting success" s'affiche, la configuration est terminée.
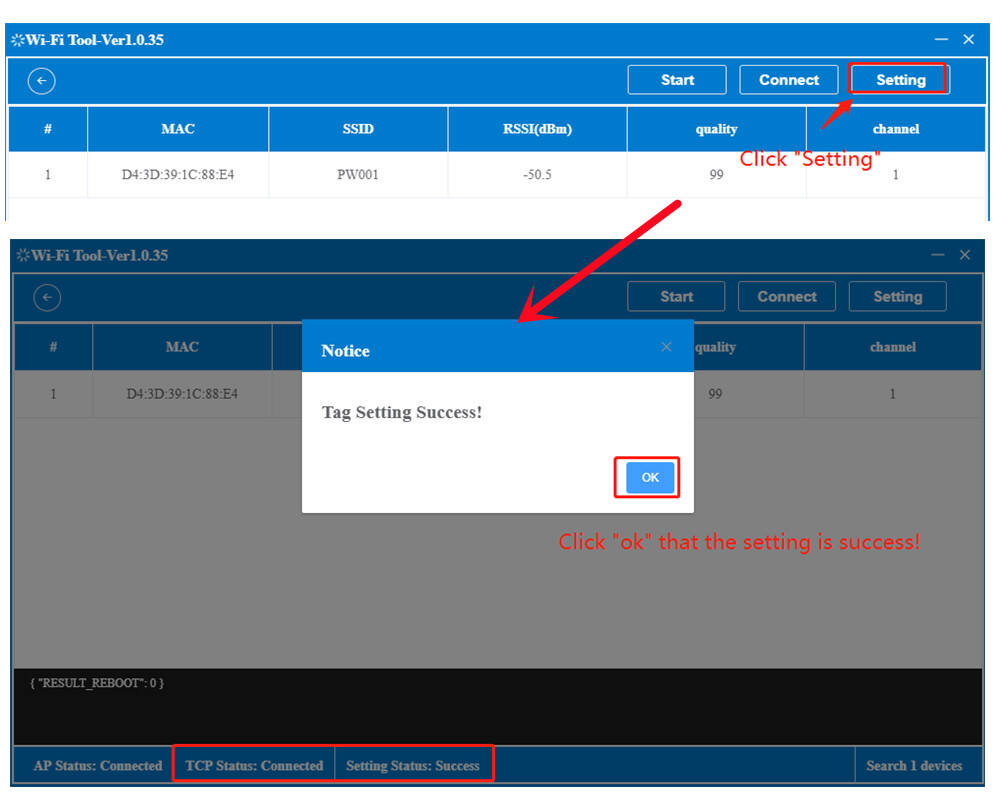
⑤ Après que le paramétrage soit réussi, l'indicateur sur l'étiquette clignote de bleu à rouge. Lorsque le clignotement s'arrête, l'étiquette se connecte à WiFi avec succès.
Pour plus de détails, veuillez voir la vidéo :
2. Processus de fonctionnement des étiquettes WiFi
2.1 Connectez-vous au système de gestion
① Ouvrez le navigateur de votre ordinateur (Google Chrome est recommandé)
② Site de connexion : http://192.144.234.153:8000/ (Compte de connexion et mot de passe Demander au fournisseur.)
Après une connexion réussie, la page d'accueil s'affiche.
2.2 Mettez à jour les informations des étiquettes
① Cliquez sur "Device" → cliquez sur "Edit" pour accéder à la page permettant de modifier rapidement les informations sur les étiquettes.
② « LED Action » : Modifiez rapidement la couleur de l'indicateur de l'étiquette ; « Display Action » : Modifiez rapidement le contenu de l'étiquette.
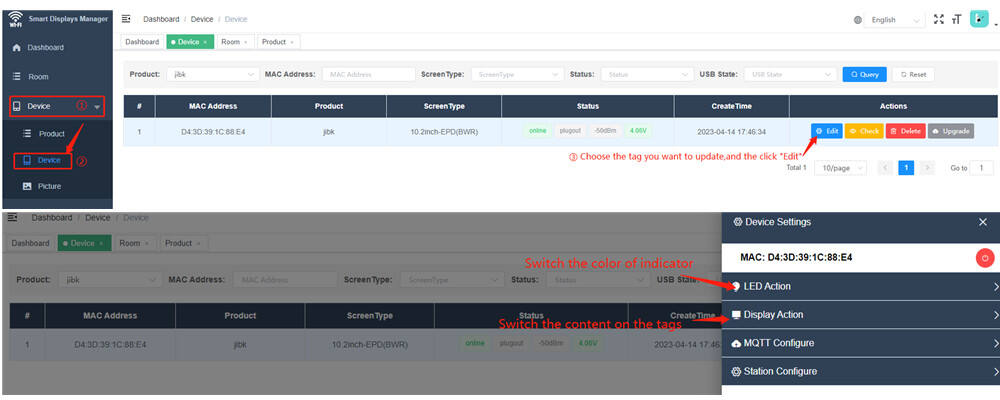
2.3 Créez une nouvelle salle de réunion
① Cliquez sur "+Ajouter une salle" pour créer une nouvelle salle de réunion et sélectionnez l'étiquette. Ensuite, créez une réunion, sélectionnez le modèle, entrez le contenu et l'heure de la réunion, puis enregistrez la réunion.
② Cliquez sur "Activer" pour rendre l'état de la réunion actif, puis enregistrez-la.
③ Toutes les réunions seront affichées sur l'étiquette dans l'ordre chronologique que vous avez défini.
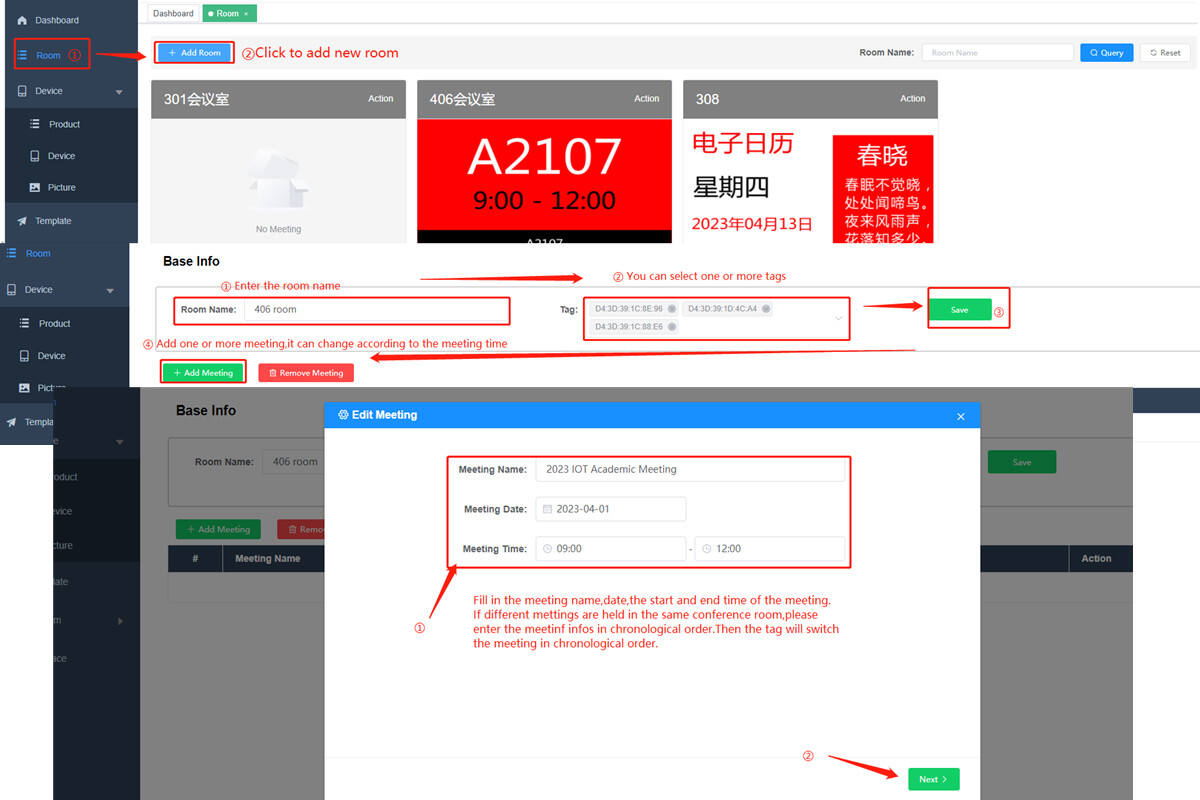
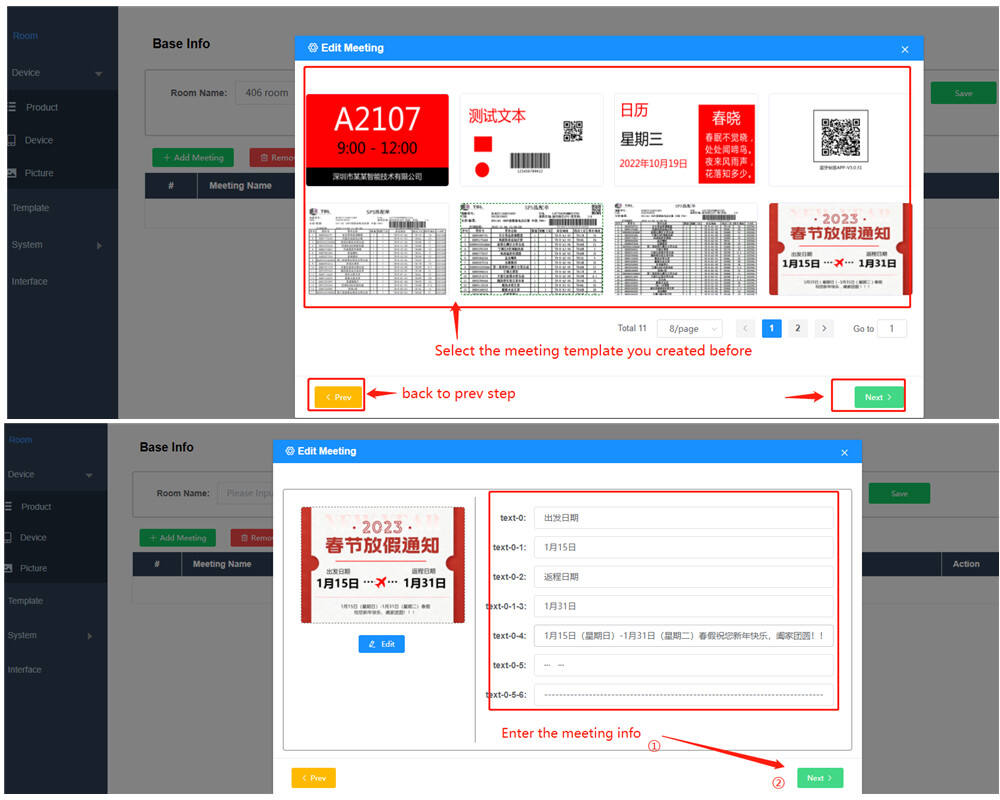
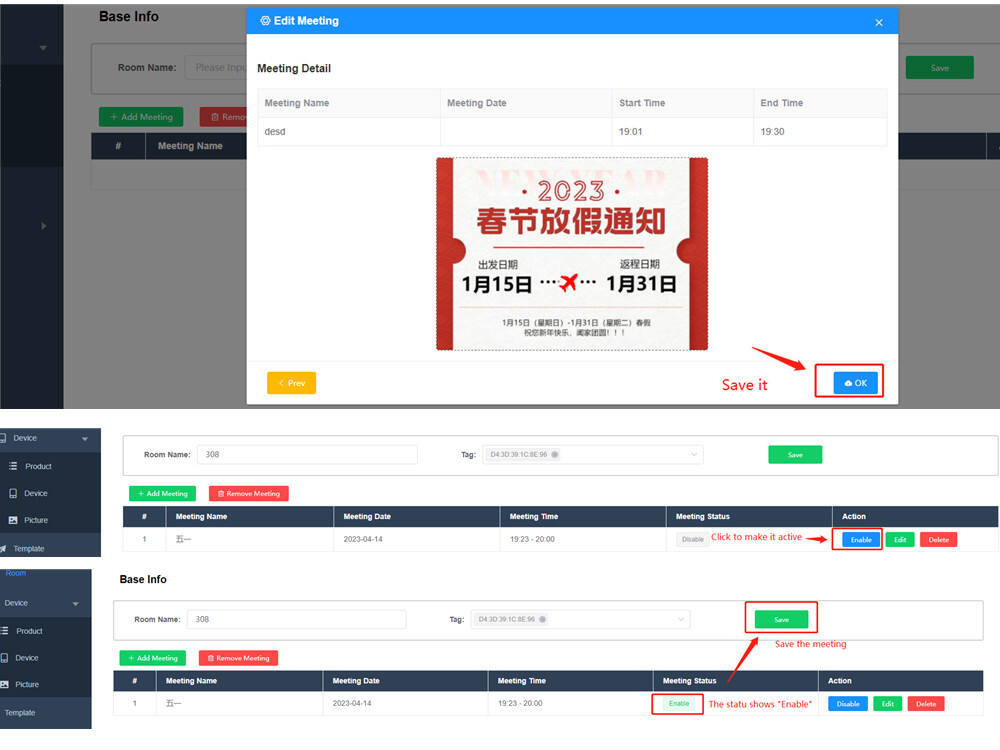
2.3 Créer un nouveau modèle
① Cliquez sur "+Ajouter" pour créer un nouveau modèle d'affichage.
② Ajoutez ce que vous souhaitez selon votre idée et enregistrez le modèle.
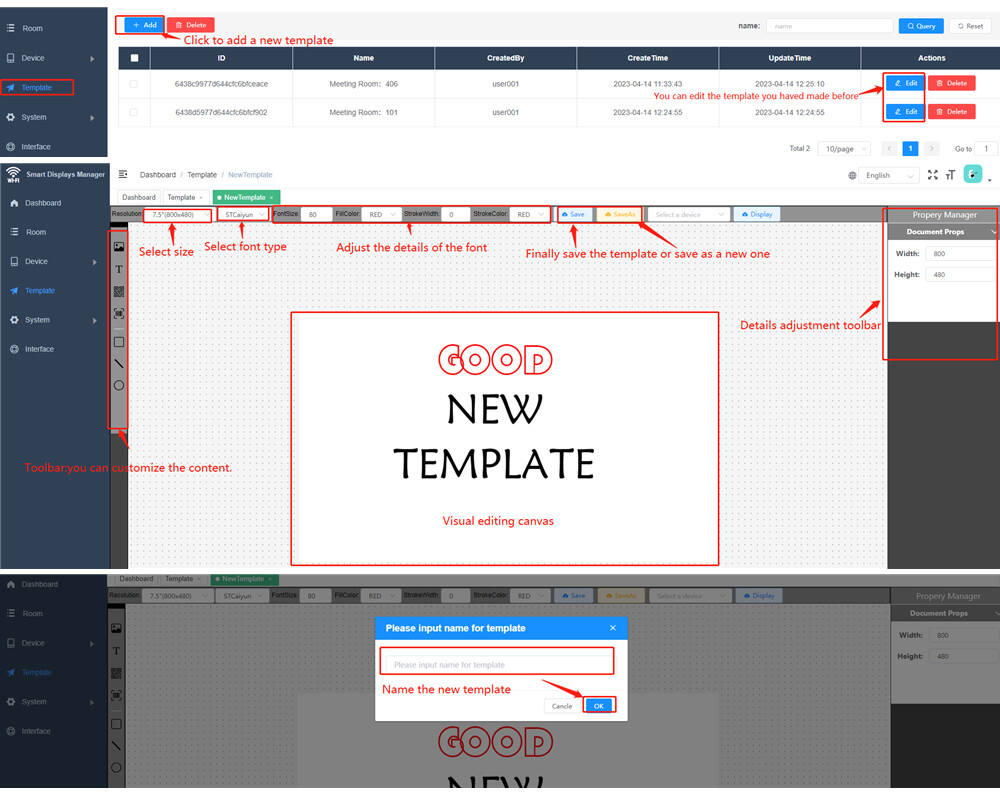
Pour plus de détails, veuillez consulter la vidéo suivante :
3. Contactez le fabricant pour obtenir le protocole API
4. Pour les clients utilisant le contrôleur de service WiFi V5 et le logiciel serveur ESL WiFi, contactez le fabricant pour obtenir le manuel